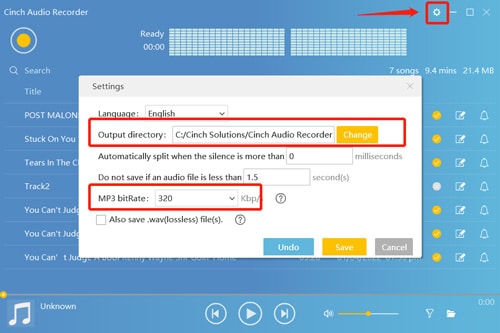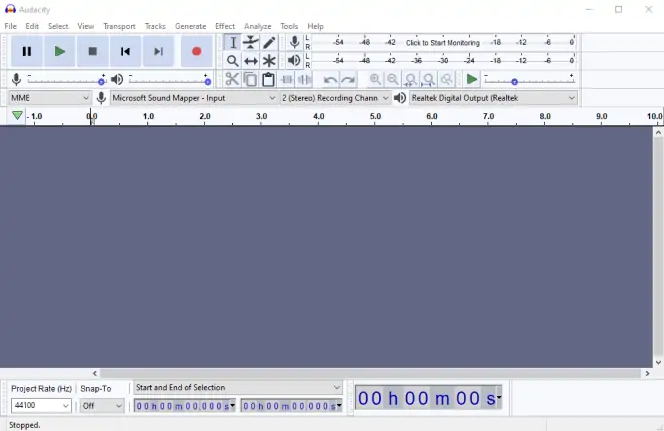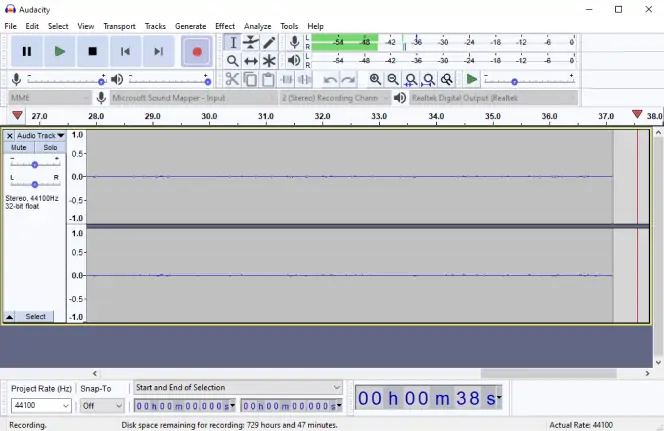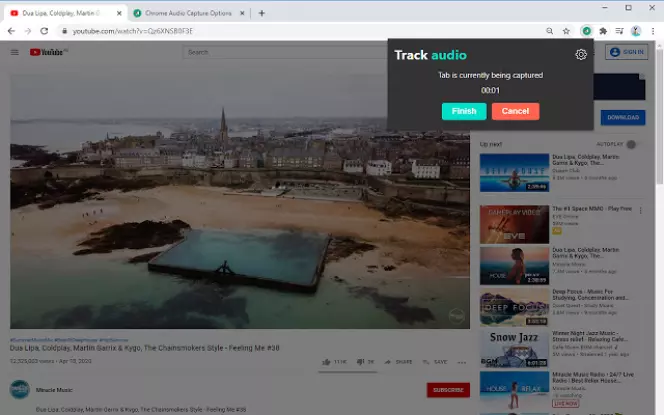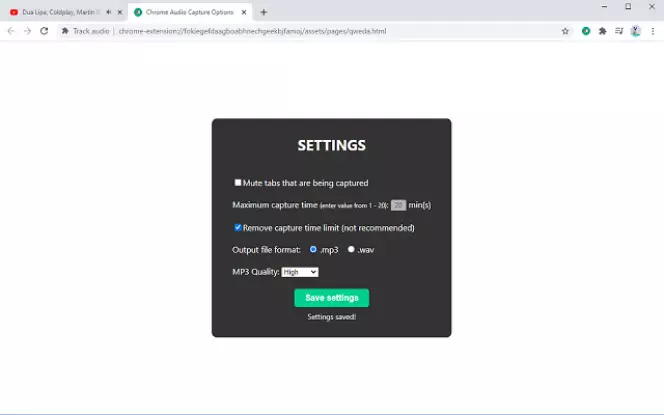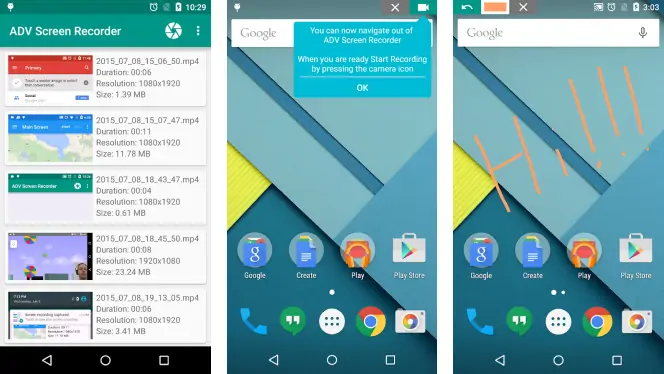Hi there. Saving streaming music just got a whole lot easier! With the right tools, you can record any songs, podcasts, or other audio playing from the internet. You’ll never lose your favorite tunes again.
This guide shows 5 different ways to record streaming audio. Some work right on your computer as programs or browser add-ons. Others are websites you visit or apps on your phone.
Each one lets you capture MP3s with a click. No special skills are needed! Find the recording method you like best. Then grab cool podcasts, radio stations, music, and more to keep forever. With these tools, saving streaming sounds is super simple.
NO.1 Cinch Streaming Audio Recorder
Perfect for: Looking for a simple 1 click solution
Cinch Audio Recorder is my favorite Spotify to mp3 converter because of its amazing and simple features. Its 1-click streaming music downloading capability makes it effortless for anyone to download their favorite songs in MP3 format without having to worry about the quality.
Furthermore, Cinch ensures utmost safety and security by not requiring users to sign in with their Spotify account while using it – there’s no fear of a potential ban! Thus, I highly recommend Cinch Audio Recorder as the best platform for saving music from Spotify in mp3 format.
How can the Cinch audio recorder convert streaming music to MP3 (320kbps)?
Are you ready to convert your streaming music to MP3 format? It’s easy and can be done with Cinch Audio Recorder in just 3 simple steps:
Step 1: Download and install the Cinch audio recorder from the below.
Check the video below to learn how to use the Cinch audio recorder to convert streaming music like Spotify to mp3:
Step 2: Press the yellow ‘Record’ button in the upper-left corner to start the program.
Step 3: Begin to play Spotify music. The Cinch will record what you are playing on your computer automatically.
You could save Spotify to WAV format if you want to get music as a lossless audio file.
Upon completing the recording process, right-click on a track and select “Open folder” to access all recorded songs in MP3 format.
You could change the output folder and MP3 bitrate from “settings.”
Congrats! You’ve successfully downloaded Spotify music to MP3 with a few simple steps. Now, you can easily transfer your recorded song files onto any of your devices like iPod or other mp3 players and enjoy listening while offline.
Pros:
- Supports downloading mp3 files from all streaming music sites.
- Download streaming music as mp3, WAV
- Automatically get the song’s tags, such as artist, album, and title. The accuracy rate is very high, at nearly 100%.
- Erase unwanted ads with ease while recording
Cons:
- Not free
NO.2 How to capture streaming audio with an open-source app
Audacity
Perfect for: Experienced users and their editing ability has become essential in today’s digital landscape.
Audacity is an open-source, freeware app that can be downloaded directly on any device of your choice and allows you to record audio anytime. Its versatile range lets you capture sound from various sources, playback, and edit it. So if it’s learning how to record streaming music that interests you – look no further than Audacity.
Pros:
- This is a good program for audio editing.
- Record from microphone
- Seamless cross-platform compatibility
Cons:
- Initially, new users may find it slightly intricate to use.
- Need to be paid plugins to unlock full potential
Step 1. Get ready
Before you can start recording streaming audio with Audacity, the first step is to go online and obtain the appropriate software for your system from their official website.
Step 2. Recording
To start capturing audio with Audacity, open the program and click on the red button located in the top-left corner.
Step 3. Stopping
When you’re done capturing audio with your device, press the ‘Stop’ button located in the top left corner of Audacity’s window to conclude recording.
Step 4. Working with your files
After you’ve recorded streaming to MP3 files, Audacity’s built-in playback tool will enable you to listen and make edits. You can then easily save or export the files in various formats for further use.
NO.3 Apowersoft Streaming Audio Recorder
The Apowersoft Streaming Online Audio Recorder provides a wide variety of features to help you save streaming music to MP3 by recordings it. You can record audio from any station or streaming service directly into mp3 or other formats with ID3 album tags – giving you everything necessary for an enjoyable auditory experience.
Furthermore, this application also allows users to capture background music from online services and create text transcripts based on each recording so that they may appreciate full lyrics support.
Pros
- No need to install any software on your computer
- Convert streaming music to MP3, FLAC, WMA, etc.
- easy-to-use
- automatic tagging
Cons
- no automatic lyrics search
- Crush your browser
NO.4 How to convert streaming audio with Chrome extension
Chrome Audio Capture
Perfect for: Chrome users
Do you use Google Chrome and need help recording streaming audio from your videos, radio broadcasts, or other sources? Audio Capture is here to the rescue! This simple browser extension can be quickly installed on Google Chrome close by your other extensions in the top right corner of each window. When activated, it captures all sound on that same page so you can save a newly-created audio file directly onto your computer – how convenient!
Pros:
- Easy to use
- Save streaming music in MP3 or WAV format.
- Customizable quality settings for a personalized experience.
Cons:
- Only 20-minute-long music allowed
Step 1. Installation
Let’s get this streaming audio recorder started! To download and install the Audio Capture for Google Chrome, you’ll need to open up your browser and head over to the Chrome Web Store. Once there, simply click on ‘Download’ on the Audio Capture page.
Step 2. Configuring the settings
Before starting to record with Audio Capture, head over to the settings and select your desired file format (MP3 or WAV), don’t forget that you can also set a maximum capture time as well as adjust the sound quality.
Step 3. Recording audio
Open the tab with the desired audio, and press Start on the extension. The streaming recording will automatically begin and will continue until you hit Finish or reach the maximum time limit. Finally, save it by pressing Save!
NO.5 How to rip streaming audio on iOS
Perfect for: iPhone users
Are you looking to capture streaming music to MP3 on your Apple devices, such as an iPad or iPhone? If so, the built-in Screen Recording feature is just what you need! This function records video and sound from the entire screen; however, if desired, you can utilize conversion software or programs to create a separate file with only audio. Alternatively, it’s also possible to extract only the audio part later.
Pros:
- An excellent solution for iOS devices that delivers optimal results.
- easy to use
Cons:
- This resource does not deliver a smooth user experience compared to other alternatives.
- Unfortunately, this app will not be able to work on all sites or services.
1. Set-up. The first step is to add the Screen Recording feature to your Control Center.
2. Recording audio. When you have your stream with audio, load it up, and then swipe down to the Control Center, hitting the Record button to start the screen recording.
3. Finishing up. When the audio is over, hit the red button again to stop the recording. You should see a notification saying the recording has been saved to your camera roll. You can then convert or rip the audio from that file.
Step 1: Add the Screen Recording feature to your Control Center and load up your audio stream.
Step 2: Swipe to the Control Center and hit the Record button to start recording – it’s as simple as that!
Step 3: Once you’re finished streaming music recording, hit the red button again to stop. You’ll get a notification that your recording has been saved in your camera roll, which can then be converted or ripped for other uses. And there you have it – no complicated setup required.
How to Convert streaming music to MP3 on Android Devices
ADV Screen Recorder
Those on Android devices can turn to the Google Play Store and download the ADV Screen Recorder app, which has more than 10 million downloads, to record streaming music to mp3. This streaming audio recorder is free, with ads. It offers features like using front and back cameras while recording, adding custom text and banners, trimming video files, and more.
Like other options on the list, it’s a screen recorder, producing video files rather than audio files, but you can rip the audio or convert it later with other software. Also, it only records audio from the microphone, not internally, which can affect the quality.
Pros:
- Free download
- Easy to use
Cons:
- Ads show up
- Recording music from the phone’s microphone
How to use AVD Streaming Audio Recorder
- Installing the ADV Streaming Audio Recorder from the Google Play Store is the first step to creating high-quality screen recordings.
- With a few simple clicks, you can adjust the settings and begin recording. By pressing the record button, a green camera will appear at the top, allowing you to start and stop your recording as desired.
- When you finish streaming music recording, an MP4 video file will be automatically saved for easy access later. If you want to save yourself time and hassle in making perfect recordings, downloading this tool could be just what you need!
Conclusion
Choosing the right streaming music to an MP3 recorder can be difficult as many options are available.
Cinch Audio Recorder is the best program for recording streaming audio from Spotify. It offers high-quality 320kbps MP3 recordings that preserve the full fidelity of Spotify songs. Cinch captures audio directly from your sound card as it plays, splitting tracks automatically while adding metadata like song titles. The intuitive interface makes recording Spotify playlists effortless. Whether you want offline listening capabilities, higher quality files, or to archive playlists, Cinch provides a perfect one-click solution.
FAQs
How do I record streaming audio?
Cinch Streaming Audio Recorder is a user-friendly tool that lets you capture whatever you are playing on your computer with just one click. Here’s a quick and easy guide on how to do it:
- Download and install Cinch Streaming Audio Recorder
- Click the Start Recording button and wait for the tool to start recording.
- Play your favorite streaming music playlist
- You can press the stop button anytime to save the recording as a file on your computer or other devices.
What apps can I record streaming music to MP3?
Absolutely! You can easily convert streaming music to MP3 on many devices, such as Windows computers and tablets, Apple Macs and iPhones, or Android smartphones. Utilize any of the following programs to get started:
- Screen Capture
- Audacity
- Chrome Audio Capture
- iOS built-in tool
- ADV Screen Recorder
Can I use a free Streaming audio recorder like Audacity to record streaming audio?
If you’re looking to record streaming music to MP3, Audacity is your ultimate solution! Download and install the program, select ‘Record’ on the interface when ready – then press ‘Stop’ once complete. It’s that easy with Audacity. But it’s too complicated for a beginner.